I’ve been a Scrivener user for a little over a year now, and I’m on the learn what you need to know, when you need to know it, education plan. I started a new project this morning with several short scenes and realized I needed to reset the line spacing and font size each time I added a new scene. After the 4th scene, I’d had enough and set about trying to find a solution.
I assumed there would be some sort of project default, so I worked my way through the menus trying to find it. Nothing.
Okay, maybe there’s a way to reset the global defaults. It wasn’t super intuitive, but I eventually found the solution.
The solution
Here’s how to change the global defaults for font size and line spacing in Scrivener for the Mac:
1. Set up the correct font, font size and line spacing in the scene (editor) you’re currently using.
2. Go to Scrivener, and then Preferences.
3.Look along the top menu of the Preferences panel for the big A (formatting) and click it.
4. Click the button to “Use Formatting in Current Editor.” (Note - If this is grayed out please check to be sure you are in the correct editor - See the comment below from Kristen Elise for more details. Thanks, Kristen)
Click the button causes Scrivener to use the formatting that you’ve preset in step one as the global default for everything in Scrivener.
Now . . . back to my open project!

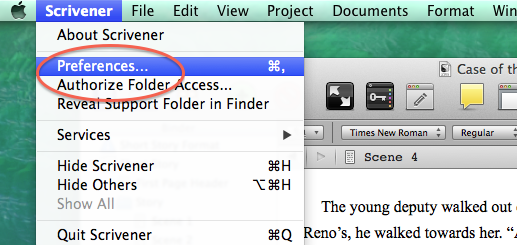
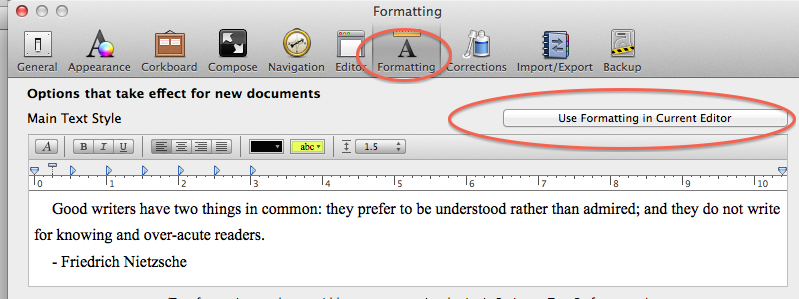
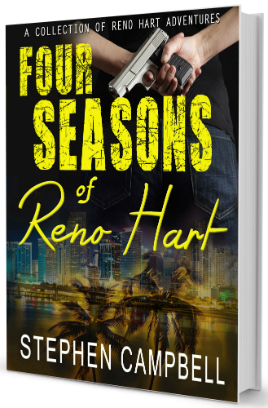
To add a little to make this idiot-proof (which is code for: it took me an embarrassingly long time to figure this out.) When I first tried the above, “Use Formatting in Current Editor” was grayed out and I had no idea why. It’s because I was clicking in the binder to find the right editor without taking the extra step of *clicking into the editor* to select it! So even though I could see the right editor, I wasn’t actually *in* that editor. You have to click into the editor!!!!!! *facepalm*
Oh my . . . that would be uber frustrating. Thanks for pointing out something I should have mentioned in the post. I’ve added some clarification above. Thanks, Kristen!
You guys are so right ! Thank you! I love Scrivener and I’m starting to use it but this thing with the default fonts, etc. was driving me crazy. I was feeling like the idiot left behind. It is so unintuitive !
thanks, again
ig
Thanks! I’m glad you found it useful.
Ah, relief. This was a big help to me too. Nice surname you have there, BTW!
Thanks Tom – It’s always a pleasure to meet another member of the Campbell clan!
Thank you for taking the time post this. It was driving me crazy having to adjust things every time I got to a new scene!
My pleasure!
Thank you! Perfect, easy to understand tutorial! I changed my font default with your help.Thank you.
Thanks! I’m glad you found it helpful.
Doesn’t seem to work for Windows version.
Sorry – I’m not a Windows guy so I can’t help there.
Tool>options>editor and you will be able to change all the fonts inside of Scrivener. Hope this helps.
Awesome. Thank you!
Thank you. So simple. Just had to find it 😉
Hmm. Not working for me in El Capitan, Scrivener 2.7. It keeps going back to a different font etc.
Okay, never mind. I found the correct settings under Project > Text Preferences…
Great! Glad you got it working.
Tools/Options (or F12) Editor on Windows.
And a hearty Thanks!
Thanks for adding the Windows bit – I’ll update the post this afternoon.
I’m sorry, but I cannot get this to work. Scrivener does not change the default settings according to the the changes I apply in Preferences – formatting – Default. I want to change font and font size in my entire project. Why does this not happen when I ask it to make it default? I’m using Mac.
I was experiencing the same problem, Annie. What Dan said on May 23 worked for me: go to Project>Text Preferences. From there you can indicate your formatting preferences for the entire project you’re working on. Let me know if that works for you. 🙂
How can I change from double spacing to single spacing for my entire existing manuscript?
Thanks Stephen, very useful tutorial, but just incase you cant get this to work properly, as I found on my mac, do all of the above and the make sure that the changes take place in the sample window. For example, I had an issue with the font not updating. If this occurs, go to the far left of the window and click on the Aa icon and update the text in the window from there – That way the default font will be changed.
Thanks, Jason!
So helpful — thanks!
Jason, TY for this tip. I would add that one must click the Manage button at the far lower left and then ‘Save All Preference’ in order for the change to ‘take’.
Thanks. Generally, Scrivener is intuitive, but like many other programs, they make it hard to change the default font. Does anybody use Cochin 14 point font for ANYTHING? Really, why not make the default 12 point Times New Roman or Garamond?
Peace, Tex
Thanks, Stephen and Kristen. 🙂 I have used Scrivener for several years, and I am on the relearning plan. Very similar to the learn as you need to know but in a loop as I forget. 🙂
Thank you! You saved the day! And thank you to Kristen Elise, too!
I just (8-2017) downloaded and installed Scrivener for Windows and have tried all suggestions on this page but can’t find where to permanently change the font, etc. Have looked everywhere. There’s nothing left. I have a feeling it must have been left out accidentally at some point, maybe after last update. Has anyone else found this? It’s a useful tool and expected, really. Thank you to anyone who can help!
Have just found the answer for Windows from Kait Nolan – yeah Kait! Can see here: http://kaitnolan.com/2012/05/07/how-to-change-the-editor-font-in-scrivener-for-windows/
Basically you go to Tools>Options>Editor – click the A font in the toolbar – the one you’d never ever guess to push – it’s even grayed out – and that will allow you to change the font and other features. But it only works for New projects. Still, better than changing every new scene.
I am getting to be left behind. My Project somehow got the font COLOR changed to blue. All the documents in the past had BLACK font, but no matter what I try to do, all NEW documents have BLUE as the font color. Help.
Oh, and one more thing. Took me (argh!) amounts of time to figure this out and try to follow your directions. I had imported multiple files into Scrivener, and broken them down into ‘chapter’ elements, and re-arranged them into folders (for chapter organization, etc etc.). I then wanted to globally change the font to be consistent throughout given the variety of source material I had integrated. Of course, to keep the workplace organized, I had the folders ‘closed’ so that none of the content sections showed. It turns out that the global font replace capability only works (Mac: “Documents > Convert > Convert Formatting to Default Text Style”) if all the writing elements are visible (also highlighted…) in the Binder window. Writing elements inside a folder don’t get converted; also, clicking and highlighting the entire manuscript and clicking convert doesn’t change the content inside… Thanks for the help.